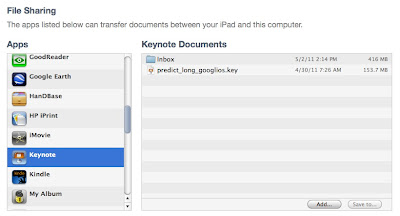I finally was able to purchase the Kindle Touch 3G today. It was not even out for demo yet, but they pulled it out of a carton in the back of the store. I quickly tweeted about it, and, based on some of the responses I received, I realize that everyone has not been following this new device as closely as I have been!
Quick overview: This is the fourth generation Kindle and the first to have a touch screen. There have been Kindles with rocker arms, five-way controller buttons, and keyboards. I have had each version and really love the Kindle. My reasoning is simple. You can read outside in the bright sunlight and the battery life lasts forever.
The current Kindle line-up is a bit larger. As I explained to both the employees of the store I was in and potential purchasers, it does take a bit of thinking about before you decide what to buy.
The
Kindle Fire is Amazon's new Android-based tablet. It does not have full access to the Android marketplace, but it seems to be intended to be used with Amazon's books, music, and videos. It also has additional apps available. (If you are an Amazon Prime member, you get access to some free books and movies.) I already have an iPad and a Samsung Galaxy Tab 7", so, while the Fire is a great price ($199), I really did not need another tablet. And, since my goal was an e-ink device that is not backlit, easy on the eyes, can be used outside, weighs hardly anything (7.8 oz), and lasts forever on a charge, I never really had any intention of buying the Fire. However, if you do not own a tablet and want to step into the electronic book world and other media and apps as well, you should take a look at the
Kindle Fire. Make sure to hold it in one hand for a while and read a bit in the store, to see if the 14.6 oz weight is okay for you.
If you are not interested in the Kindle Fire, there are some additional features you need to think about with the rest of the Kindle line-up.
Do you want WiFi or WiFi and 3G? (You also should realize that you can just hook the Kindle to your computer if you do not have WiFi available and load it up with books.)
Do you want "special offers" or no "special offers"? There is a price savings on the Kindles that contain special offers. The offers show up when the device goes to sleep, as screensavers, and at the bottom of the home screen.
Do you care about being able to have the book read aloud for titles that have that option enabled? Do you care about the ability to play music on the device while you read? Different models have different capabilities.
- The entry-level Kindle sells for $79 with special offers and $99 without. It only comes in WiFi, does not read text aloud to you nor play music, and uses a five-way controller to highlight letters on an on-screen keyboard when you want to search for a book. It does have physical buttons along the edges to turn pages and additional buttons at the bottom for navigation. If you just want an e-reader this one is a good choice.
- The Kindle Touch is WiFi only and sells for $99 with special offers and $139 without. This Kindle allows you to touch the screen to turn pages, flick up to scroll through chapters in books or view your lists of books, pinch to change the font size up or down, and type easily on an on-screen keyboard for all input boxes. The touch screen is very accurate from my brief experience so far.
Every Kindle owner who has Amazon Prime now also gets access to the "Kindle Owner's Lending Library" with access to download a free book each month. This option is not available on other devices (like tablets) that use the Kindle App to read books-- it is only for any Amazon Kindle owners.
I debated about which model to purchase. The Kindle also has an experimental Web browser that, before this version of the Kindle, allowed you to go anywhere on the Web. With the 3G model, you could tweet, check email, get directions and more, wherever you were. The experimental browser on the new generation Touch 3G now only goes to all Web sites over WiFi, so I had decided on the Kindle Touch with no special offers.
(Added later today: I found out that you can unsubscribe from special offers if you feel they are intrusive from your "Manage My Kindle" page on Amazon. You pay the difference that you saved-- in my case, it would be $40 if I decided I hated the ads.)
However, when I saw screenshots which showed how unobtrusive the offers were, I opted for the
$149 Kindle Touch 3G with offers. This will allow me to download books where ever I am, and it was only $10 more than the Kindle Touch with no offers I had been considering. The experimental browser over 3G only goes Amazon and Wikipedia but goes everywhere over WFi. (One other point...with any Kindle version you get free WiFi access at any AT&T hotspot.)
In addition, in case you missed it, Overdrive (online e-book library) now offers books in Kindle format for any of the Kindles, back to version 1. Visit your local public library's Web site, enroll for Overdrive if they offer it, and search the library collection by Kindle format. Once you check-out the Kindle book for 7 or 14 days, it shows up in your book list on Amazon.com and can be sent to your Kindle.
My initial impressions of the Kindle Touch is that the screen responds well to direct touches, it is easy to turn pages since you do not have to swipe (although you can if you want), and it is much smaller than the previous Kindle Keyboard. I love it!
Did you get one of the new Kindles? What do you think?
(11/18/11) I looked at all the cases and settled on the M-Edge Latitude for the Kindle Touch. It is a zippered slip-case that is small, hard-sided, and holds the Touch in with four corner anchors. I read the Kindle with no case, but I feel better knowing it will not fall out of the case when I unzip the three sides! I picked it up at Staples, it is not yet on Amazon's site, and you can, of course, get it from the M-Edge site. It sells for $34.99.