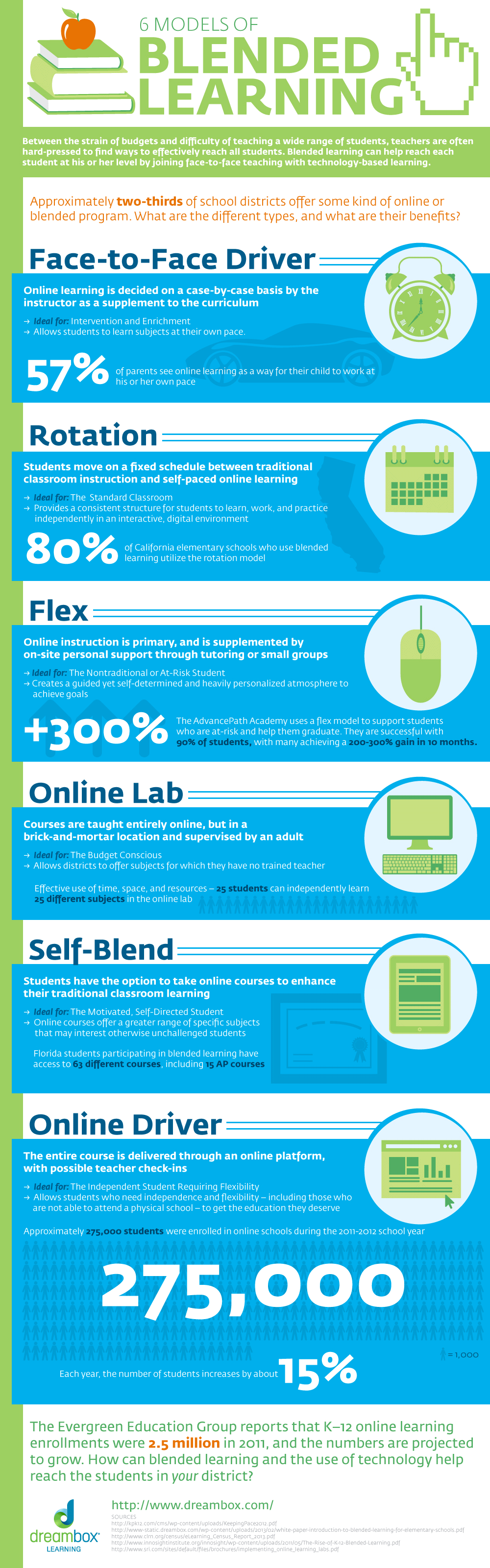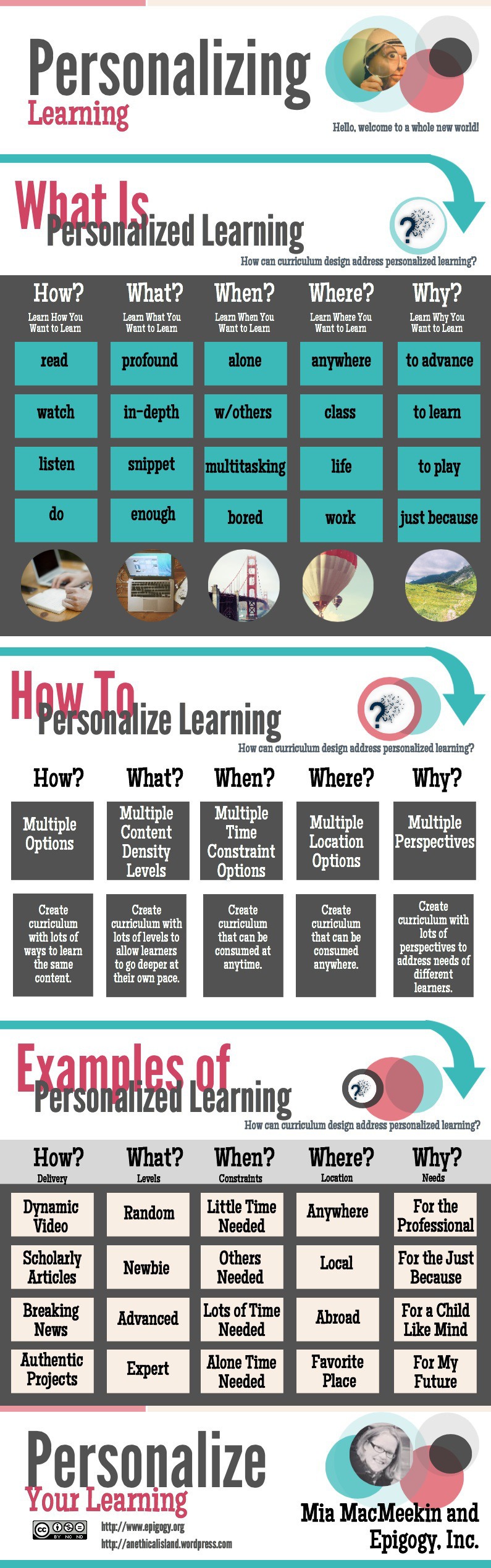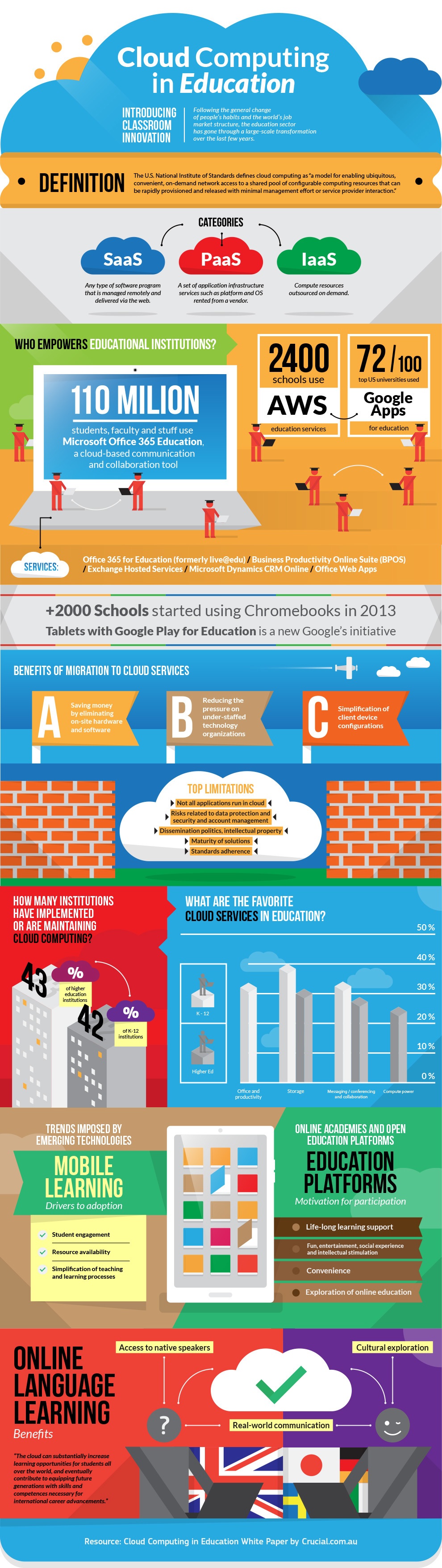When we engage students in problem and project based learning, impact their emotions, cause them to question and think about controversial topics, and present content in the form of visuals and stories, the research shows that students more often retain content and turn it into personal knowledge. By weaving the information literacy skillset as the common thread across the content areas, students will have the foundation they need to succeed.
The common thread to make our students life-long learners is information literacy. For those of us who are “seasoned” teacher-librarians, we were trained in these skills before the Web.
In library school, we conducted “reference interviews” which is now called “articulating the information need”. We learned which reference books and other print sources to use to find information which is now called “accessing information using appropriate online search tools, such as online sites and online databases”. We tried to locate more than one overview of a topic, to compare and see if the information seemed credible — this is now considered “evaluating the quality, usefulness, and relevance of found information”. We created a bibliography which is now “ethically utilizing and citing resources”. And we presented the information we found, which is referred to nowadays as “using newly found knowledge to communicate effectively”.
There are many models of information literacy skill sets, and you may use a specific one in your school. However, the underlying framework is always the same…
DEFINING THE INFORMATION NEED
Teaching students how to develop an essential question to articulate their information need can help them narrow down and define their information need. Grant Wiggins has some
great resources on what makes a good essential question.
Discovery Education Streaming has a great video clip that is appropriate for middle and high school students on
using questions to define a research topic in a series entitled “Modern Research Skills for Secondary Students: Research 101”.
SELECTING AND FINDING SOURCES
When students start the process of finding sources, this is a good time to teach them about the Creative Commons project which allows creators to give explicit permission to how their items may be used. These are four conditions a content creator can apply to their work with a Creative Commons license: an attribution requirement, use of the work commercially or non-commercially, allowing the work to be edited or not, and whether the user needs to license their new version in the same way. Take the time to teach the students about each of these.
The big three image search engines have recently made it very easy to find CC-licensed images. The options are located all in the same place in each of them!
In Google, after you do a search, click on SEARCH TOOLS, you get another menu, and pick “LABELED FOR REUSE”
In Flickr, after you conduct a search, you see the CREATIVE COMMONS menu right on the menu bar.
And, in Bing, after you limit your search to images, you see the LICENSE option right on the menu bar.
EVALUATING SOURCES
I have been passionate about critical evaluation of online information for over twenty years, so have tons of resources by others and myself on
a Web page to support the teaching of this skill. Students need to practice with identifying authority and bias in online information, and, once they have formally practiced with a prescribed process, they will internalize the things they need to look for and be all set!
ORGANIZING INFORMATION
One way for students to stay organized and chunk the information they are gathering is with curation tools. These are tools that allow students to easily gather items of interest, arrange them, annotate them, and access them from anywhere and on any device. There are different categories of curation and many tools to meet the needs of each.
Social bookmarking tools allow students and teachers to save the links to their findings online and others can both view these links and “take” them to their own social bookmark account. Two popular sites for this are
Diigo and
Delicious.
Clipping tools are multi-purpose tools that allows students to capture text, URL’s, images and more and organize them in the way they see fit. Two popular clipping tools are OneNote and Evernote, which have clients that run on both computers and mobile devices and sync across these devices.
Aggregating is collecting items that have an RSS feed, like blog posts and podcasts, automatically into a single tool once a new blog entry or podcast are posted online. Students should both know how to aggregate information FROM others and offer their items for gathering BY others. The two most common tools for this are
Feedly which is for text and it called a “newsreader” and iTunes for aggregating podcasts.
Gathering for curation is a manual task, which involves the students capturing graphical representations of their links, to help them remember what the link contained and putting these in an organized structure. Two popular tools for this are
Pinterest and
Symbaloo, both of which have computer and mobile apps
CITING RESOURCES
Even if students are using Creative Commons-licensed images, they need to learn how to cite their sources. I have developed an
MLA-teaching scaffold that can move students through the process at each of the grade levels from 1-6.
ASSESSING AND REFLECTING
After students have completed their project, there are many ways they can reflect about the process. Fro instant, the entire class can share to a
Padlet page.
Or, for a more personal place to reflect, students can use the
Penzu online journal or mobile app.
By weaving the information literacy skills throughout the curriculum and purposefully providing students with practice, these skills will become an integral part of the “cloth” that makes up the student literacy skill-set.
How do you teach the information literacy skills? Share with us on Twitter! #kathyschrock