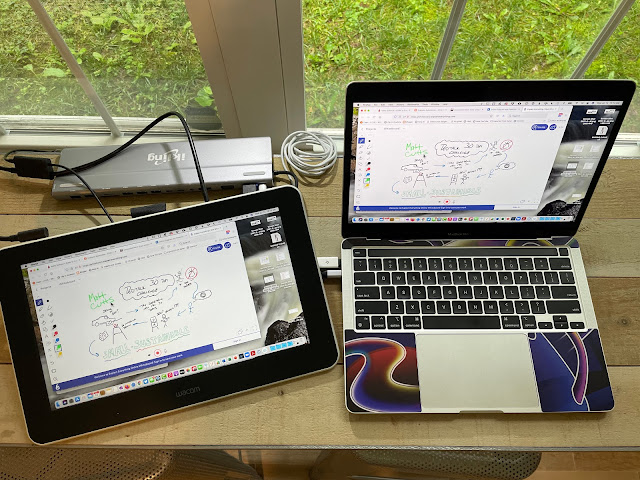Using a mouse or a computer touchpad to try to annotate an image on your computer or draw on an online collaborative whiteboard is very difficult. It is just frustrating. That is why I have used external pen tablets over the years. I am not an artist, but I do mark-up presentations, sometimes even when I am presenting live! I also take teachers through sketchnoting practice and show them a great alternative to pencil and paper sketchnoting. During the pandemic, many educators used pen tablets and blank presentation slides or online whiteboards to replace their in-classroom whiteboard when they were presenting from home.
Wacom (pronounced Wok'um) has been the standard in the pen tablet and pen display industry since 1984. I have had a couple of Wacom pen tablets over the years -- the Wacom Graphire in 2002 (which included a mouse and a pen), which we also used in my school's computer lab, and the Bamboo Capture Pen and Touch tablet which I reviewed in 2013.
The thing about Wacom pen tablets is they continue to work forever! I only had to put an USB-C adapter on the USB-A connector for the my 2013 Bamboo Capture Pen and Touch Tablet to work perfectly with my Asus Chromebook Tablet 10 and my MacBook Pro M1!
The wonder of Wacom is the electro-magnetic pen technology which does not use batteries, always works, is pressure sensitive, and very accurate. In addition, the tablets work great for both left and right handed users!
However, since technology has come a long way since 2013, when Wacom recently contacted me, I was happy to review some of the new tablets and those with new features which are targeted especially for the education market!
>>>>>>>>>> <<<<<<<<<<
ONE BY WACOM PEN TABLET
The new One by Wacom comes in two sizes - a small size for $69.95 (8.3 x 5.7 x 0.3 in.) and a medium size for $129.95 (10.9 x 7.4 x 0.3 in.). This pen tablet plugs into a Chromebook and just works! (You will have to install small drivers if you are using a Windows or Mac computer.)
Chromebooks need to be able to run the a current version of ChromeOS and have a USB port to work with this tablet. This page on the Wacom site contains a list of compatible Chromebooks and USB adapters that work with the One by Wacom.
- Chrome Canvas
- Google Keep
- Concepts
- Jamboard
- Kami for Google Chrome
- Explain Everything
- Collaboard
- Limnu
- Pear Deck
- Squid
- Infinite Painter
- Autodesk Sketchbook
- ibisPaint
- Clip Studio
- MediBang paint
I love the following YouTube video which provides both an overview of the One by Wacom, but also showcases the power of the pen tablet for teachers. The same features highlighted for online teaching are of course, the same features that would make the content engaging for students in a face-to-face classroom.
However, the One by Wacom is not just intended for educators. Students, with a computer, will be able to freehand draw, easily do a math problem and show their work, mark up a peer's English essay with their feedback, sketchnote a lecture in class, create an animation in Google Slides, markup an photo taken during a science lab, take their class notes by hand, and much more. Using a pen tablet is just like writing and drawing by hand, but so much easier to edit and fix! In addition, the drawing pen is also available to be used as a pointer for choosing menu items on the Chromebook or other computer.
>>>>>>>>>> <<<<<<<<<<
WACOM INTUOS WIRELESS PEN TABLET
One of the newer features, to me, was the ability to un-tether a pen tablet. The Wacom Intuos Pen Tablet comes with or without Bluetooth, and I was intrigued by the Bluetooth model. The Bluetooth Intuos pen tablet comes in a small size for $99.95 (7.87"X 6.3" x 0.35in.) and a medium size for $199.95 (10.4" x 7.8" x 0.35").
The Wacom Intuos Wireless Pen Tablet comes with the ability to be tethered via a USB cable as well as un-tethered when using its built-in Bluetooth connectivity. I am always a fan of un-tethered technology for a number of reasons. First, one can use this pen tablet without worrying about what kind of USB port your device has.
But, more importantly, imagine the teacher being able to walk around the classroom with the Intuos Wireless Pen Tablet wirelessly connected to the front end computer which is being projected on a whiteboard or large monitor. The educator can hand off the tablet to students to have them to mark up a book passage, draw an image, or, in cursor mode, take the class on a guided tour of something on the Web.
I used the Intuos Wireless Pen Tablet, attached wirelessly to my laptop, to create two assets. The first was to sketchnote a TED talk by Matt Cutts.
https://www.ted.com/talks/matt_cutts_try_something_new_for_30_days?language=enI could sit comfortably with the pen tablet in my lap, watch the video, and then sketchnote as he went along with his presentation. To create the sketchnote, I used my MacBook Pro M1 and sketchnoted in an Explain Everything whiteboard on the Web, via the pen tablet. Here is a video of my sketchnote process.
Again, I used the Wacom Intuos Wireless Pen Tablet attached wirelessly to my MacBook Pro M1. It worked great!
I think the Intuos Pen Tablet, whether wired or wireless, is a great addition to any classroom. Drawing naturally with a pen makes the process more precise and easier to do. I believe the Wacom Intuos Wireless Pen Tablet is a great addition to the teacher's toolbox, since the educator can roam and still draw and control the projected computer screen, as well as hand it off to students to allow them to do the same. This adds to the whole class experience in a big way!
Wacom has developed the Wacom One Creative Pen Display (not to be confused with the One by Wacom Pen Tablet) with the education market in mind. Wacom makes high-end pen displays for the professional market. The Wacom One Creative Pen Display, in my opinion, would fit best in a high school or college graphic arts program. With an affordable cost ($399), teachers and students would be using the same technology the professionals use.
 |
| Stock photo of a Windows laptop and the Wacom One |
- ibisPaint
- MediBang paint
- Bamboo Paper
- Adobe Sketch
- Infinite Painter
- Concepts
- Autodesk SketchBook
- Adobe Premiere Rush
- Jump Paint by Medibang
- Clip Studio Paint
>>>>>>>>>> <<<<<<<<<<