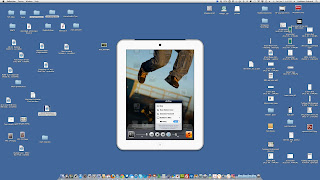|
| VGA to 30-pin and USB connection 1 |
One of my problems, when considering presenting from the iPad is the ability to keep it charged and hook it up at the same time to the VGA connection present on most data projectors. Both the sync/charge cable and the VGA dongle for the iPad need to use the same 30-pin connector port on the base of the iPad.
 |
| Apple HDMI Dongle |
I know you can mirror your iPad using an Apple TV attached to your television, and you will soon be able to mirror your desktop the same way.
But, in most classrooms and presentation arenas, the data projector does not have an HDMI port, but has a VGA port. I started looking for a VGA dongle for the iPad that provided both VGA out and also allowed the iPad to be powered at the same time.
After extensive searching, I almost gave up, until I came across these DIY (do-it-yourself) project instructions. However, instead of attempting this myself, I decided to purchase one from the creator of the instruction set. He had already modified several and the reviews were outstanding.Well, I received it today and it works perfectly! I was able to project via VGA and keep the iPad charging!
The idea is simple-- the creator opens up the VGA dongle and solders a USB cable in, so you can charge the iPad via the USB cable and the power brick, as well as attach to a projector via the VGA port on the dongle. The iPad will project and stay charged.
Here are two photos of the completed project from two different angles.
 |
| VGA to 30-pin and USB connection2 |