When the iPad and laptop are on the same wireless network, and you launch Reflection on the laptop, the laptop becomes an AirPlay device for the iPad. On the iPad, you double tap the home button, swipe right, chose the AirPlay icon, pick your laptop from the list, and choose to mirror the iPad screen.
The iPad shows up on the computer screen as in the image below, and, through the app, you can record everything you do on the iPad and save it as a movie file for demo and/or training.
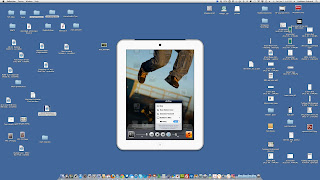 |
| iPad mirrored to the desktop using Reflection |
However, when trying to do this same thing in a hotel, an airport, or a coffee shop, I could not get the AirPlay icon to show up on the iPad. I could not get the two devices to see one another. Well, of COURSE I couldn't! Why would you want any other device on a public WiFi network to see your laptop or iPad? The networks are designed to keep your stuff secure (even from yourself!)
Since I have a few iPad workshops coming up, I wanted to make sure, if the network I was going to be using prohibited me from seeing another device, I had a solution that would work. I actually wound up with two solutions!
FIRST SOLUTION

The first was to create an ad-hoc or computer-to-computer network between the Mac desktop/laptop and the iPad. It is easy!
- Simply go up to the WiFi symbol on the taskbar on the desktop or laptop.
- Pick "Create Network" and you get the "Create a computer-to-computer" network box.
- Give it a name, pick either channel 1, 2, or 11, and secure it with a password if you want to.
- On the iPad, go to Settings:Wi-Fi and pick the ad-hoc network from the list to connect to it.
 |
| AirPlay choices on the iPad |
Start up the Reflection app on the desktop/laptop, double tap the home button on the iPad, swipe right, chose the AirPlay icon, pick your desktop/laptop from the list, and choose to mirror the iPad screen and you are in business!
You will not be able to use the Internet on the computer when the computer-to-computer network is on, so, when you are done, don't forget to go to the WiFi icon on the desktop and choose to "Disconnect from
Since the Reflection app is only available for the Mac, there is another alternative for Windows and Mac called AirServer. The documentation states it will work over an ad-hoc network, too, so follow the directions for creating the Mac ad-hoc network above and find out how to create one in Windows 7 here.
SECOND SOLUTION
While searching for an answer to my question, I also came across a reference on how to create an ad-hoc network using the new CloudFTP device, which also does many other things, too.
I remembered that I already owned a Zuni Connect Wireless Travel Router and USB Charger which was intended to create a secure personal network in a WiFi or wired environment. I figured if the CloudFTP device could create an ad-hoc network between two devices, perhaps the Zuni Connect could, too. I simply powered it up, attached the desktop/laptop to the ZuniConnect network, and used that personal network it created to create the ad-hoc network with my laptop/desktop. I was able to connect the iPad via AirPlay on that private network and mirror it to the desktop/laptop. (I am going test this in another environment than my home to make sure it really does work!)
So, I have two solutions to utilize if the network I am using will not let my two devices see each other over a computer-to-computer network! Have you come up with some additional solutions?

